
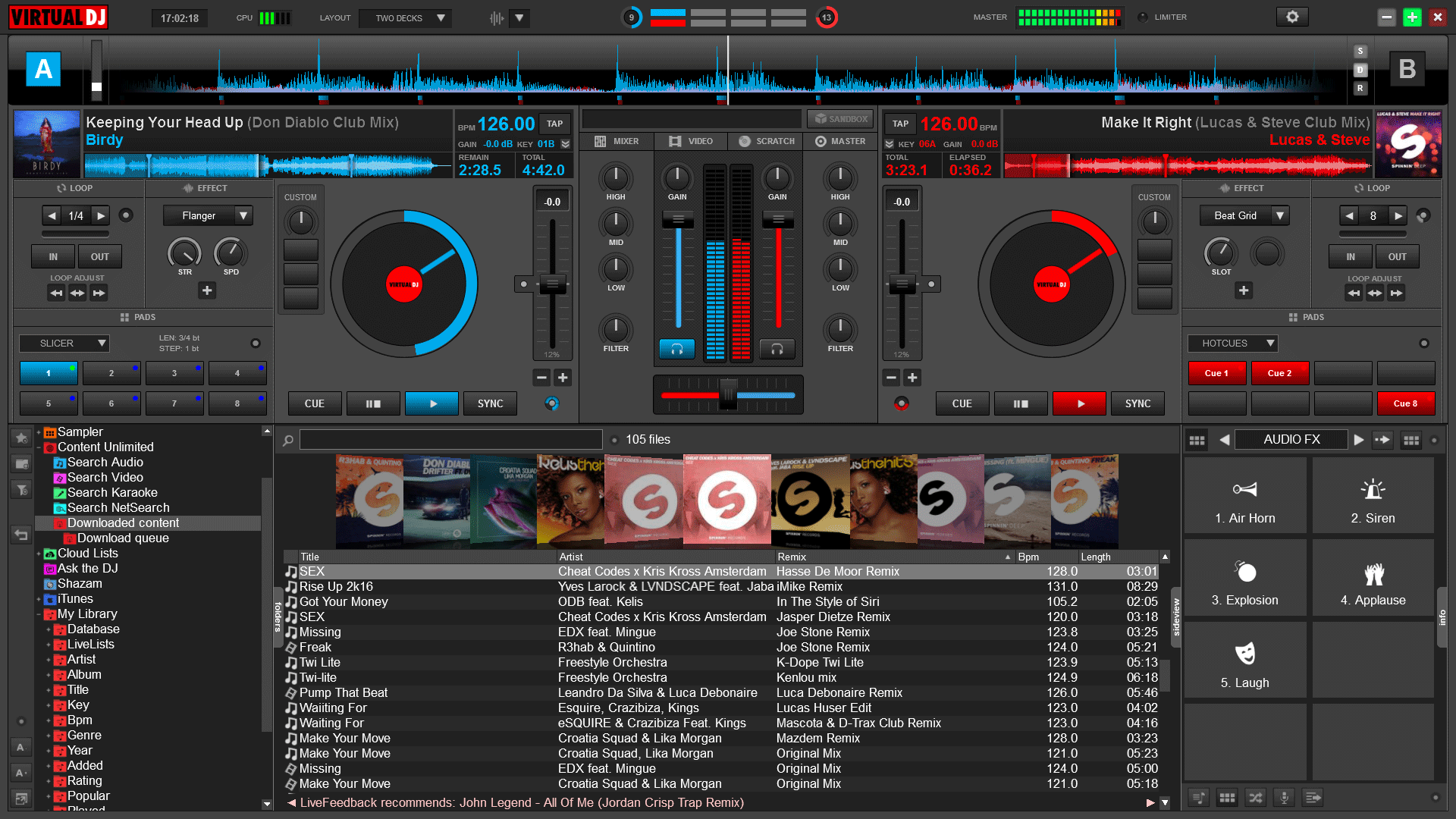

Move the timeline playhead to the point where you want the text animation to begin, and tap the “Add” button to create a new keyframe.Tap on your text box, then tap the “Keyframe” button (the small diamond icon).Enter your desired text, choose a font, and adjust the text size and position accordingly.Tap on the video clip on the timeline and select the “Text” option to add a text overlay.Open CapCut, create a new project, and import the video clip you want to modify.

You can also use keyframes in CapCut to create text animations for your video project, adding life and motion to your captions or titles.įollow these steps to create a text animation using keyframes: Export your video once you’re satisfied with the result.Preview your animation by scrubbing through the timeline and make any necessary adjustments.Modify the object’s position, scale, and rotation to set its final state for the animation.Move the playhead to the point where you want the animation to end, then tap on the “Add” button again to create another keyframe.Adjust the object’s position, scale, and rotation to set its initial state for the animation.Move the timeline playhead to the point where you want the animation to start, and tap the “Add” button to create a new keyframe.Tap on your added object, then tap on the “Keyframe” button, which resembles a small diamond icon.Add the object (image, sticker, or shape) you want to animate by tapping the “+” icon and selecting the specific element.Select the video clip on the timeline and tap on the “Overlay” option.Open CapCut and create a new project, then import the video clip you want to edit.Here’s a step-by-step guide on how to animate objects using keyframes in CapCut:


 0 kommentar(er)
0 kommentar(er)
